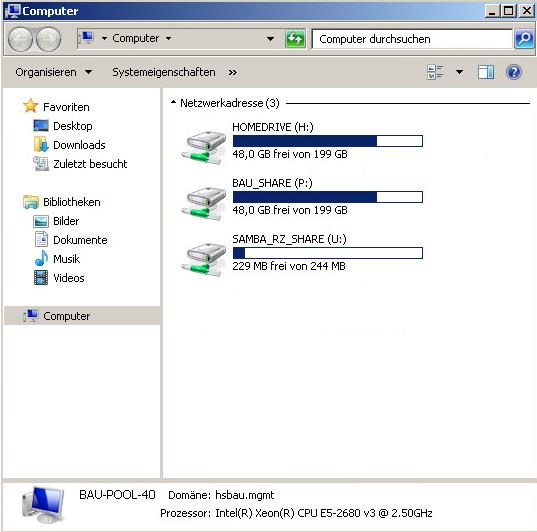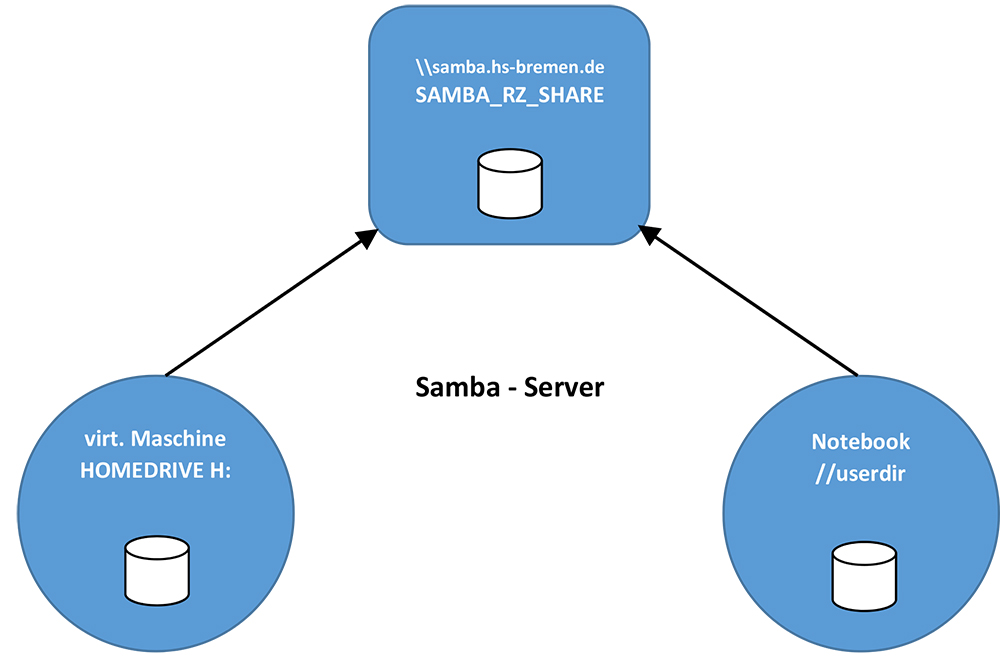VDI - Faculty of Architecture, Civil and Environmental Engineering
The Faculty of Architecture, Civil and the Environmental Engineering at Bremen University of Applied Sciences provides students with a virtual desktop infrastructure in order to be able to participate in lectures, write term papers, semester exercises as well as Bachelor's and Master's theses.
All members of the department have the possibility to connect to the server from their notebook or PC in order to use the software provided there.
The department server generates screen output on the user's own computer (client). In addition, mouse and keyboard input can be received on the server. The remote control protocol (PcoIP or VMware Blast) regulates the transmission of screen contents as well as keyboard and mouse inputs over the network. Thus, no special hardware resources are required on the user's own computer to run computationally intensive programs (e.g. structural analysis software, Matlab, FEM), since the actual computationally intensive processes are performed by the server.
Initial spark for digitization: Detlef Hegemann Foundation donates a total of 240,000 euros for the digitization of studies and teaching at the Faculty of Architecture, Civil and the Environmental Engineering at Bremen University of Applied Sciences
With a donation totaling 240,000 euros until 2024, the Detlef Hegemann Foundation will support the forward-looking, digital equipment of the Faculty of Architecture, Civil and the Environmental Engineering at Bremen University of Applied Sciences over the next few years. On behalf of the faculty, Dean Prof. Ulrike Mansfeld expressly thanks Dipl.-Kfm. Tim Reiners, Chairman of the Board of Detlef Hegemann AG, Bremen, and Dr. jur. Wolfgang Bayer, Chairman of the Detlef Hegemann Foundation, for the generous and targeted support of the foundation.
In this section various documentations are deposited, in order to install the client software for the connection with the login server on the Notebooks and/or PC's.
How-To:
1. Download the Client-Software
How can I connect to the server?
To connect to the server of the DHP you need the VMware Horizon Client software, a username and password and the ROOT certificate. The user data will be sent to you either by email from Administrator for the DHP (not from the HSB-Computer Center).
To establish an encrypted connection to the server, the ROOT certificate must be installed on your PC. An illustrated manual for Windows, Mac and Linux users can be found here.
Detailed documentation for the client software can be found here:
VMware Horizon View Clients-Documentation
Where can I get the client software ?
You can get the latest VMware Horizon View Client for free here: VMware Horizon View Client
Please download the appropriate client for your 64-bit or 32-bit operating system.
2. Installation of the Client-Software
If you have downloaded the VMware View Client, you can install it by double-clicking on the installation file (e.g. "VMware-Horizon-Client_x86_64-x.x.x-xxxx.exe").
VMWare End User License Agreement
Please note that the terms of this End User License Agreement govern the use of the software.
The setup wizard for VMware Horizon Client has been completed
You must restart the computer for the changed VMware Horizon Client configuration to take effect. Click “Yes” to restart the computer now or “No” to restart the computer manually later.
3. Login to the Connection-Server
Now that you have installed the software and restarted the computer, double-click to open the "VMware Horizon View Client" program.
hyper3-1.fk2.hs-bremen.de
or:
hyper4-1.fk2.hs-bremen.de
It is strongly recommended that the new password is identical to the one you received from the Computing Center (RZ) of the Bremen University of Applied Sciences (for WLAN or email). If you have already changed this password on the homepage of the RZ, then your current password should be used. This has the advantage that you get automatic access to your user drive provided by the RZ in the virtual environment.
4. Data exchange between virtual machine and notebook
General
In order to exchange data or files between the virtual machine (VM) of the DHP and your own notebook or PC, a connection to your personal university network drive (called Samba Server) must be established. The university's computer center (RZ) has set up a personal directory for each user. This directory has about 250 MB storage space and is located on the file server.
samba.hs-bremen.de
The Samba drive can be accessed in the university via WLAN and if you are outside the university via the VPN client (see Computer Center / Rechenzentrum). Each VM already has a pre-installed connection to the university server SAMBA. If you also use the university password to log on to the virtual desktop, you can display this network drive connection in the VM's My Computer, see Figure 1: Network drives in the My Computer window of a virtual machine .
There appears under the drive U: the network drive SAMBA_RZ_SHARE (U:).
For the data transfer between VM and notebook/PC this network drive SAMBA_RZ_SHARE (U:) is provided. All data and files that you place in this drive are available on the virtual machine as well as on your notebook/PC. For this you have to
Data Transfer
Files that are to be transferred between notebook and VM must always be placed on the Samba server of the Bremen University of Applied Sciences first. In order to access your storage area on the Samba server, you must be connected to the university network via WLAN on campus or with the VPN client via Internet key, and you must have created a network drive connection to the Samba server on your computer. If all these requirements are met, you can move files via drag & drop or copy & paste. The diagram (Figure 2) is intended to illustrate the required copy actions that you can perform.
To copy a file from the notebook to the virtual machine, you must copy the file from the notebook folder to the Samba-RZ-Share network drive on your notebook first. Then switch to the virtual machine on your notebook and copy the file from the Samba_RZ_Share network drive to its HOMEDRIVE folder. You will find this folder in the virtual machine under the My Computer folder.
5. Change password
If you have changed your password, for example, on the university site of the computer center, it is necessary to change your password on the virtual machine as well.
You can change the password to log in to the virtual desktop in the virtual machine directly. This requires that you have logged in to the VM using the VMWare Horizon client.